Tutorial Membuat Web Server Anda Menjadi Seperti WordPress !! | Windows Server 2016 |
بِسْــــــــــــــــــمِ اللهِ الرَّحْمَنِ الرَّحِيْمِ
السَّلاَمُ عَلَيْكُمْ وَرَحْمَةُ اللهِ وَبَرَكَاتُهُ
Assalamu’alaikum warahmatullahi wabarakatuh
May the peace, mercy, and blessings of Allah be with you.
Pada kesempatan ini saya akan melanjutkan pembahasan tentang cara membuat website dns server anda menjadi tampilan dan fitur Wordpress.
Sebelumnya kita harus tau apa itu wordpress. Wordpress adalah sebuah aplikasi sumber terbuka (open source) yang sangat populer digunakan sebagai mesin blog (blog engine). WordPress dibangun dengan bahasa pemrograman PHP dan basis data (database) MySQL. PHP dan MySQL, keduanya merupakan perangkat lunak sumber terbuka (open source software). Selain sebagai blog, WordPress juga mulai digunakan sebagai sebuah CMS (Content Management System) karena kemampuannya untuk dimodifikasi dan disesuaikan dengan kebutuhan penggunanya. WordPress adalah penerus resmi dari b2/cafelog yang dikembangkan oleh Michel Valdrighi. Nama WordPress diusulkan oleh Christine Selleck, teman Matt Mullenweg. Berikut konfigurasinya.
1. Install terlebih dahulu wordpressnya. Buka situs https://webgallery.microsoft.com/gallery pada web browser. Pilih dan klik wordpress.
2. Setelah itu akan muncul seperti ini, tinggal klik install.
3. Maka akan muncul pop up seperti ini untuk install web platform installernya, kemudian klik install now setelah itu tunggu proses download selesai.
dan enable kan seperti File download,Font download dan Enable NET Framework setup
4. Klik file aplikasi installer yang sudah didownload tadi kemudian klik run as administrator.
5. Tunggu sampai proses web platform installer selesai. Kondisi ini membutuhkan koneksi internet yang tinggi dan waktu yang lumayan cukup lama.
6. Setelah selesai akan muncul pop up seperti ini. Klik install untuk memulai instalasi wordpress.
7. Masukkan password sesuai keinginan anda untuk mySQL nantinya lalu klik continue.
8. Klik I Accept untuk menerima segala ketentuan dan melanjutkan proses instalasi wordpress.
9. Proses download wordpress akan berjalan. Pada fase ini membutuhkan waktu yang sangat lama karena total file instalannya cukup besar.
10. Setelah proses donwload selesai, pada bagian configure rubah pada kolom "Wordpress" application name menjadi / (Root). Kemudian klik continue.
11. Pada bagian authentication key langsung klik continue saja.
12. Setelah sampai tahap akhir akan muncul name, username dan password untuk mySQL nantinya. Klik copy to clipboard untuk menyimpan passwordnya.
13. Untuk memudahkan buka saja notepad untuk menyimpan data password tersebut.
14. Setelah di copy klik finish. Sampai sini proses instalasi selesai.
15. Isi site title dan username sesuai keinginan dan kebutuhan, dan jangan lupa masukkan password untuk login ke wordpress nantinya. Klik ceklis pada confirm use of weak password.
16. Setelah instalasi wordpress sudah selesai, kita coba untuk login. Masukkan username dan password yang sudah dibuat tadi. Kemudian klik log in.
17. Maka tampilan setelah masuk seperti ini. Kita bisa mengatur wordpressnya sesuai keinginan kita.
18. Arahkan terlebih dahulu ip addressnya pada bagian preferred DNS server sesuai dengan ip dns yang sudah anda buat atau daftarkan sebelumnya,dengan cara buka file directory local disk C >Windows>System42>drivers>etc,kemudian klik file hosts dan buka dengan Notepad dan Edit tambahin ip dan dns anda kemudian save Notepad tersebut.
19. Buka web browser dan ketik nama domain atau ip dnsnya. Maka tampilan awal wordpress yang telah anda buat seperti ini.
20. Kita bisa merubah templatenya seperti dibawah ini.
الْحَمْدُ لِلَّهِ رَبِّ الْعَالَمِينَ
Pada kesempatan ini saya akan melanjutkan pembahasan tentang cara membuat website dns server anda menjadi tampilan dan fitur Wordpress.
Sebelumnya kita harus tau apa itu wordpress. Wordpress adalah sebuah aplikasi sumber terbuka (open source) yang sangat populer digunakan sebagai mesin blog (blog engine). WordPress dibangun dengan bahasa pemrograman PHP dan basis data (database) MySQL. PHP dan MySQL, keduanya merupakan perangkat lunak sumber terbuka (open source software). Selain sebagai blog, WordPress juga mulai digunakan sebagai sebuah CMS (Content Management System) karena kemampuannya untuk dimodifikasi dan disesuaikan dengan kebutuhan penggunanya. WordPress adalah penerus resmi dari b2/cafelog yang dikembangkan oleh Michel Valdrighi. Nama WordPress diusulkan oleh Christine Selleck, teman Matt Mullenweg. Berikut konfigurasinya.
1. Install terlebih dahulu wordpressnya. Buka situs https://webgallery.microsoft.com/gallery pada web browser. Pilih dan klik wordpress.
2. Setelah itu akan muncul seperti ini, tinggal klik install.
3. Maka akan muncul pop up seperti ini untuk install web platform installernya, kemudian klik install now setelah itu tunggu proses download selesai.
bila muncul pop up seperti dibawah ini maka kalian harus meng-enable kan security pada Internet options
Klik tanda bergerigi (setting/options) dan klik Internet options
klik pada securitydan enable kan seperti File download,Font download dan Enable NET Framework setup
5. Tunggu sampai proses web platform installer selesai. Kondisi ini membutuhkan koneksi internet yang tinggi dan waktu yang lumayan cukup lama.
6. Setelah selesai akan muncul pop up seperti ini. Klik install untuk memulai instalasi wordpress.
7. Masukkan password sesuai keinginan anda untuk mySQL nantinya lalu klik continue.
8. Klik I Accept untuk menerima segala ketentuan dan melanjutkan proses instalasi wordpress.
9. Proses download wordpress akan berjalan. Pada fase ini membutuhkan waktu yang sangat lama karena total file instalannya cukup besar.
10. Setelah proses donwload selesai, pada bagian configure rubah pada kolom "Wordpress" application name menjadi / (Root). Kemudian klik continue.
12. Setelah sampai tahap akhir akan muncul name, username dan password untuk mySQL nantinya. Klik copy to clipboard untuk menyimpan passwordnya.
13. Untuk memudahkan buka saja notepad untuk menyimpan data password tersebut.
14. Setelah di copy klik finish. Sampai sini proses instalasi selesai.
15. Isi site title dan username sesuai keinginan dan kebutuhan, dan jangan lupa masukkan password untuk login ke wordpress nantinya. Klik ceklis pada confirm use of weak password.
16. Setelah instalasi wordpress sudah selesai, kita coba untuk login. Masukkan username dan password yang sudah dibuat tadi. Kemudian klik log in.
17. Maka tampilan setelah masuk seperti ini. Kita bisa mengatur wordpressnya sesuai keinginan kita.
18. Arahkan terlebih dahulu ip addressnya pada bagian preferred DNS server sesuai dengan ip dns yang sudah anda buat atau daftarkan sebelumnya,dengan cara buka file directory local disk C >Windows>System42>drivers>etc,kemudian klik file hosts dan buka dengan Notepad dan Edit tambahin ip dan dns anda kemudian save Notepad tersebut.
19. Buka web browser dan ketik nama domain atau ip dnsnya. Maka tampilan awal wordpress yang telah anda buat seperti ini.
20. Kita bisa merubah templatenya seperti dibawah ini.
الْحَمْدُ لِلَّهِ رَبِّ الْعَالَمِينَ
Oke mungkin hanya sekian pembahasan kali ini tentang bagaimana cara mengubah web server menjadi tampilan dan fitur wordpress,bila ada yang kurang dapat dipahami silahkan kalian koment untuk bertanya..insyaallah saya bisa jawab , dan semoga ilmu kita semua bertambah aamiin.
Akhir Kata..
وَالسَّلاَمُ عَلَيْكُمْ وَرَحْمَةُ اللهِ وَبَرَكَاتُهُ





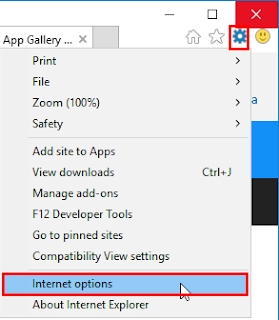






















Komentar
Posting Komentar