Cara Membuat dan Mengkonfigurasi DHCP Server pada Windows Server 2016
Bismillahirrahmanirrahim..
Assalamualaikum wr.wb
Kali ini saya akan memberikan cara membuat dan mengkonfigurasi DHCP server pada Windows Server 2016 standard evaluation GUI.
Pertama-tama apa sih DHCP itu?
DHCP (Dynamic Host Configuration Protocol) Adalah salah satu protocol pada jaringan komputer yang dapat memberikan atau meminjamkan IP address terhadap Host yang berada dalam satu jaringan secara otomatis.
berikut ini adalah cara-cara mengcofigurasikannya disimak baik baik yaa :D.
1. Pertama buka server manager, klik nomer 2 "add roles and features". Bisa juga dengan klik manage lalu klik "Add roles and features"
2. Akan muncul pop up sebagai berikut. Pada bagian "Before you begin" kita harus memenuhi beberapa persyaratan yaitu : password administrator harus lebih aman, IP address sudah disetting dan security update sudah terinstal. Jika sudah terpenuhi klik next
3. Pada bagian instalation type kita pilih "role-based or feature-based instalation", lalu klik next
4. Pada bagian server selection, kita pilih nama komputer lalu klik next
5. Pada bagian server roles, kita klik DHCP server untuk ditambahkan,lalu klik add features kemudian klik next.
6. Pada bagian features, kita langsung next saja karena tidak perlu ada penambahan features lainnya
7. Pada bagian DHCP server kita langsung klik next
8. Pada bagian confirmation, kita klik instal untuk menambahkan fitur DHCP server
9. Pada bagian results, kita tinggal menunggu saja sampai proses instalasi selesai, maka server secara otomatis akan restart
10. Ketika instalasi DHCP sudah selesai, klik "close", lalu akan muncul notifikasi berwarna kuning. Klik "Notification" kemudian klik "complete DHCP configuration"
11.Pada bagian description klik "Commit"
12. Pada bagian summary tinggal klik "close"
13. Kemudian klik tools pada server manager kemudian pilih DHCP
14. Klik kanan pada IPv4 lalu pilih "new scope"
16. Buat nama group dan deskripsinya, lalu klik next
17. Masukan range IP address untuk diberikan pada client. Lenght kita pilih 16. Subnet mask harus sesuai dengan kelasi IP, lalu klik next
18. Masukkan IP address exclusion. IP ini tidak akan diberikan kepada client (simpanan), klik add lalu klik next
tampilan setelah di add
19. Masukkan durasi waktu sesuai kebutuhan. defaultnya 8 hari, lalu klik next
20. Kita pilih "Yes", lalu klik next
21. Masukkan IP gateway. Lebih baik ip yang dimasukkan disini menggunakan ip pertama yang diberikan kepada client. Klik add lalu klik next
22. Tulis nama domain yang akan digunakan, lalu klik next
23. Pada bagian wins server boleh diisi boleh tidak. Lalu klik next
24. Kita pilih Yes untuk mengaktifkan scope,Kemunian klik next
25. Akan muncul pop up wizard kembali, kemudian klik finish
26. Tampilan setelah melakukan langkah langkah tadi (membuat scope ip) dapat dilihat seperti dibawah ini
27. Setelah itu pastikan kedua network adapter menjadi internal network agar client mendapat IP DHCP server. Jika client sudah terkoneksi dengan server (sudah mendapat ip) maka tampilannya akan seperti ini. Untuk melihat berapa client yang terkoneksi kita klik address leases
Nah disini saya mencoba untuk menyambungkan ke dua Client yaitu OS Windows 10 dan OS Linux(Kubuntu)
29. Dan dari sini kita juga bisa lihat bahwa client linux juga sudah terkoneksi dengan server



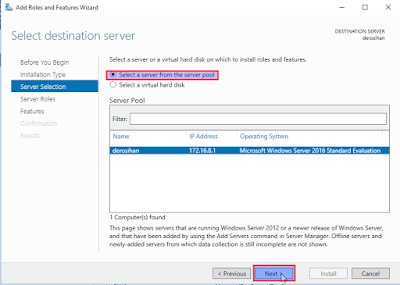





























Komentar
Posting Komentar